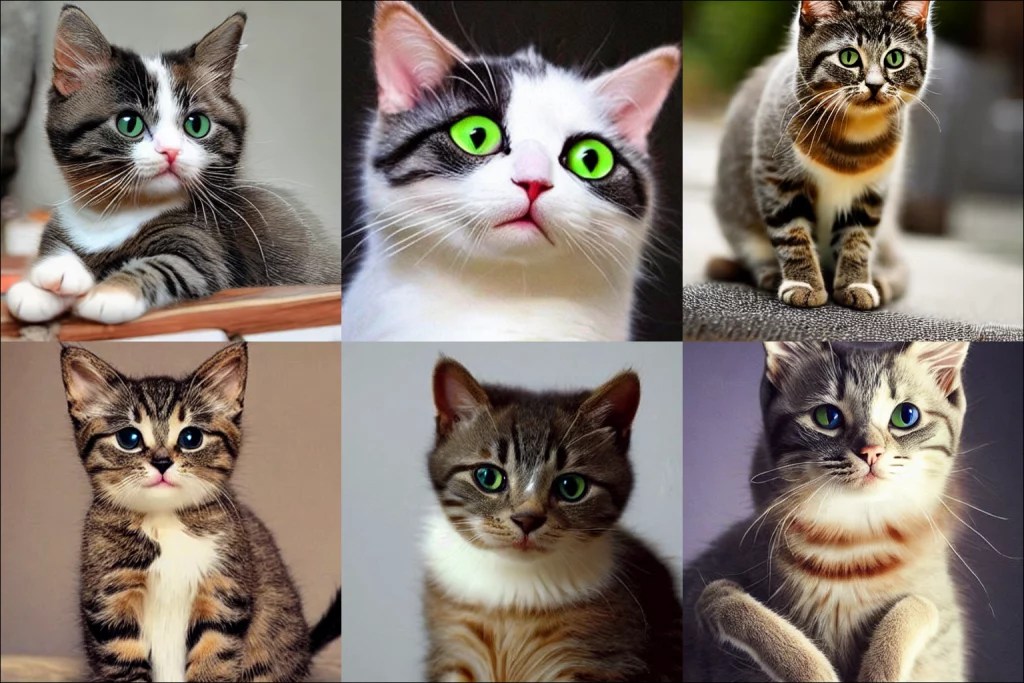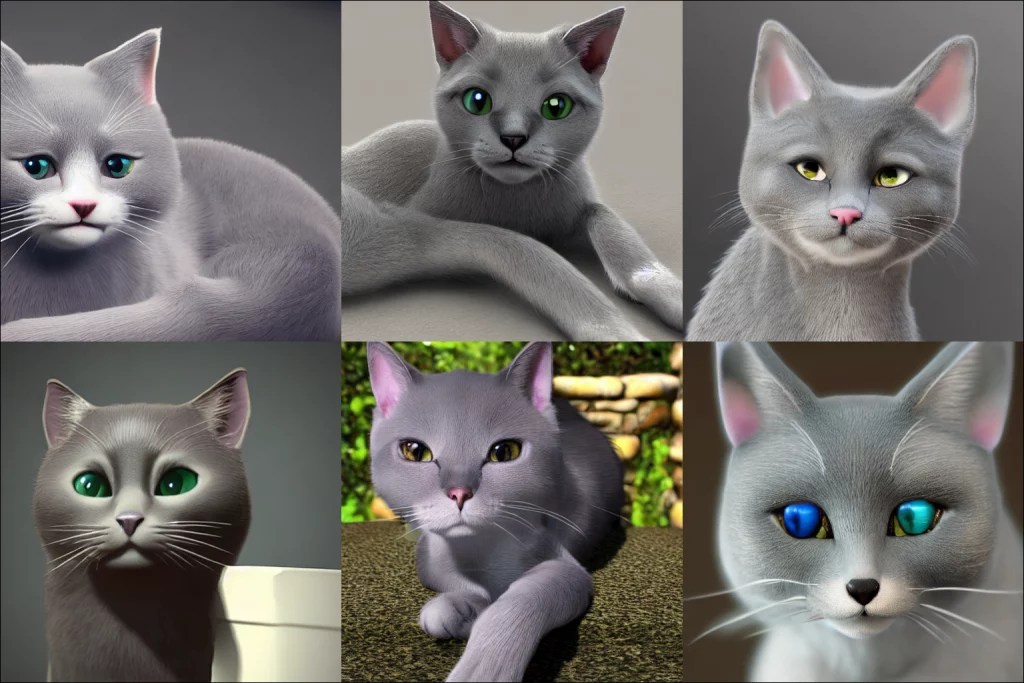Content warning: Some of the links have some moderately NSFW pictures. There is no outright nudity, but it does deal with generating rather busty images. This article should be fine, but be aware following the links.
While this guide is translated from a Japanese source and uses the Waifu/Danbooru model to generate more anime-looking models, it works really well for generating ultra-realistic Victorian pictures using stable diffusion’s standard 1.5 model. Here’s some I made using his prompt with just 30 minutes of experimenting:
Fair warning, the original author is trying to generate more…busty women that look better as anime characters under the Waifu model. I won’t comment on his original purpose, but I thought this was an interesting description of how a ‘prompt engineer’ moved from an idea to generating a stable diffusion prompt.
First he started with a good description of what he wanted:
I want a VICTORIAN GIRL in a style of OIL PAINTING
Eye and Face are important in art so she must have PERFECT FACE, SEXY FACE and her eye have DETAILED PUPILS
I want she to have LARGE BREAST, TONED ABS and THICK THIGH.
She must look FEMININE doing EVOCATIVE POSE, SMIRK and FULL BODY wearing NIGHT GOWN
The output must be INTRICATE, HIGH DETAIL, SHARP
And in the style of {I’m not give out the artist names to avoid trouble. Apologize.}
This lead him to generate the following prompt. Note his use of parenthesize () to add emphasis, and terms inside square brackets [] to minimize the direction.
Prompt :
VICTORIAN GIRL,FEMININE,((PERFECT FACE)),((SEXY FACE)),((DETAILED PUPILS)).(ARTIST),ARTIST,ARTIST,(ARTIST). OIL PAINTING. (((LARGE BREAST)),((TONED ABS)),(THICK THIGH).EVOCATIVE POSE, SMIRK,LOOK AT VIEWER, ((BLOUSE)).(INTRICATE),(HIGH DETAIL),SHARP
Unfortunately, you don’t need to experiment for long to realize stable diffusion needs a lot of help with anatomy. It often generates nightmare fuel images that that have multiple heads, messed up arms, hands with too many fingers, eyes with terrifying pupils (or no pupils), too many limbs – well, you get the idea. So you need to make sure those things don’t show up by banning them via setting the negative prompts (again, not commenting on original purpose):
Negative Prompt :
((nipple)), ((((ugly)))), (((duplicate))), ((morbid)), ((mutilated)), (((tranny))), (((trans))), (((transsexual))), (hermaphrodite), [out of frame], extra fingers, mutated hands, ((poorly drawn hands)), ((poorly drawn face)), (((mutation))), (((deformed))), ((ugly)), blurry, ((bad anatomy)), (((bad proportions))), ((extra limbs)), cloned face, (((disfigured))). (((more than 2 nipples))). [[[adult]]], out of frame, ugly, extra limbs, (bad anatomy), gross proportions, (malformed limbs), ((missing arms)), ((missing legs)), (((extra arms))), (((extra legs))), mutated hands, (fused fingers), (too many fingers), (((long neck)))
Finally, he made these settings to the stable diffusion settings. Note you want to keep the aspect ratio in a portrait-like format (768 tall x 512 wide). Going taller can result in multiple heads, going wider can result in more than one person in the scene.
Restore Face: ON
Steps: 42
Sampler: DDIM
CFG scale: 10
Height: 768
Width: 512
Links: